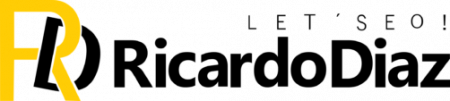Si tienes un sitio web de WordPress, es muy probable que utilices al menos uno de los muchos servicios de Google. Puedes utilizar Google Analytics y/o Search Console para las estadísticas, AdSense para la monetización, PageSpeed Insight para el análisis de rendimiento… ya te haces a una idea de a qué me refiero. Pues bien, Google nos ha sorprendido con su plugin Site Kit by Google para WordPress.
Google reconoce que el 35% de las páginas web funcionan con WordPress y muchos de esos webmasters que utilizan WordPress están utilizando además los servicios de Google. Así que, para hacer la vida más fácil a todos esos webmaster, Google creó un plugin oficial, llamado Site Kit.
Site Kit puede ayudarte a analizar el rendimiento de tu sitio web de WordPress con PageSpeed Insights, ¡pero también puede ayudarte a hacer mucho más que eso…
En este artículo, comenzaré con una introducción a qué hace Site Kit by Google, veremos sus pros y sus contras, y luego mostraré exactamente cómo configurar el plugin Google Site Kit para WordPress en tu página web.
Índice
¿Qué hace el plugin Site Kit by Google?
El plugin de WordPress Google Kit para WordPress te ayuda a conectarte a seis servicios dse Google diferentes. Para la mayoría de esos servicios, también te ayuda a ver datos de ese servicio dentro de tu panel de WordPress.
Los seis servicios a los que el plugin Site Kit te ayuda a sincronizar son:
- Analytics
- Search Console
- AdSense
- PageSpeed Insights
- Optimize
- Tag Manager
Para los primeros cuatro, podrás ver los datos de esos servicios dentro de tu panel de WordPress. Por ejemplo, puedes:
- Ver el rendimiento de tu página y su velocidad en PageSpeed Insights.
- Ver los datos de Google Analytics y Search Console para todo tu sitio web o para páginas específicas.
- Ver tus ganancias de AdSense (el plugin también puede ayudarte a insertar anuncios en tu sitio primero)
Para los dos últimos, Optimize y Tag Manager, el plugin Site Kit by Google te ayuda a agregar los scripts de integración a tu sitio, pero aún tendrás que utilizar la herramienta externa para crear / administrar pruebas y etiquetas A / B.
¿Cómo configurar y utilizar el plugin de WordPress Site Kit by Google?
Antes de mostrarte cómo instalar el plugin Google Kit para WordPress en tu sitio, creo que es importante tener en cuanta que el plugin t iene críticas variadas en WordPress.org, y algunas personas se quejan de tener problemas para configurar el plugin.
Personalmente he configurado el plugin Site Kit by Google en varias ocasiones y la configuración funciona perfectamente en todas, por lo que no he experimentado ninguno de esos problemas, aunque sí tuve un problema con una de las funciones específica, lo cuál lo mencionaré a continuación.
Así que, con todo esto dicho, vamos a explicar cómo configurarlo…
1. Instalar y autorizar el plugin Site Kit by Google
Para empezar, instala y activa el plugin Site Kit. Lo puedes descargar de la propia página de WordPress.org, pero lo más cómodo será descargarlo directamente desde tu panel de WordPress.
A continuación, tendrás que autorizar tu sitio de WordPress con tu cuenta de Google. Después de activar el plugin, deberías ver un mensaje para iniciar la configuración:
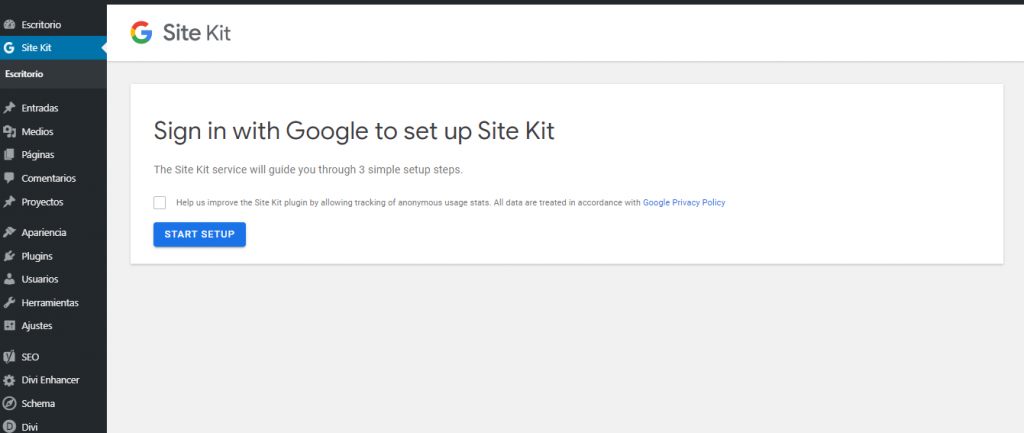
Hacer clic en ese botón te llevará fuera de tu página de WordPress, al sitio web de Google Site Kit. Haz clic en el botón Iniciar sesión con Google para iniciar el proceso de autorización:

En este punto, deberás pasar por la interfaz de autorización normal de Google. Esto implica principalmente seleccionar tu cuenta de Google y hacer clic en los botones de Permitir:
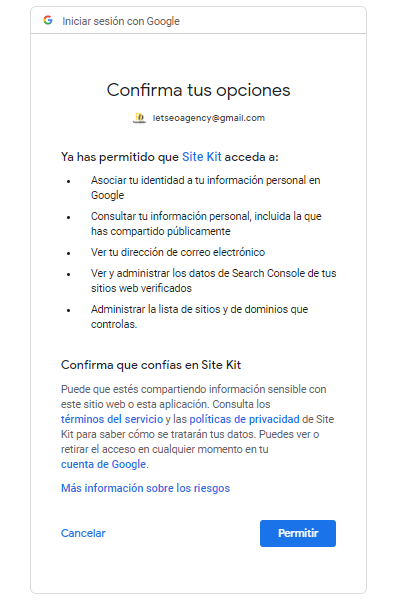
Luego deberás sincronizar tu página de WordPress a Site Kit, lo que hará que el plugin lo sincronice por ti, haciendo clic en el botón Permitir:
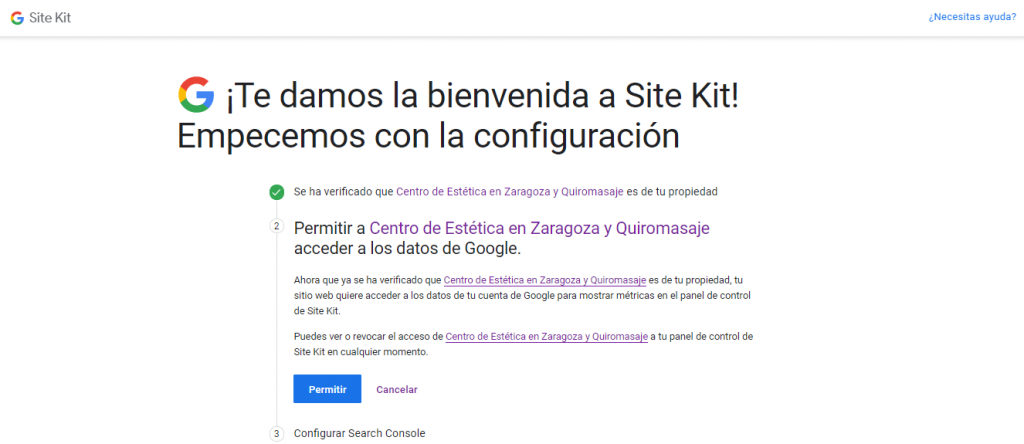
Si todavía no tienes configurado Google Search Console para tu web, también puedes hacer que Google agregue automáticamente tu sitio a Search Console como parte de este proceso.
Una vez que termine el proceso de configuración básico de Site Kit, verás un mensaje para volver a tu panel de control de WordPress.

2. Conectarse a servicios adicionales
En este punto, tu web de WordPress solo está conectada a Google Search Console.
Para contectarte a otros servicios, abre la configuración del plugin Site Kit by Google yendo a Site kit → Ajustes.
Luego, haz clic en la pestaña connect more services para acceder a servicios adicionales.
Para conectar un servicio, haz clic en el botón Setup … X para el servicio que quieras configurar. Por ejemplo, Set up PageSpeed Insights:
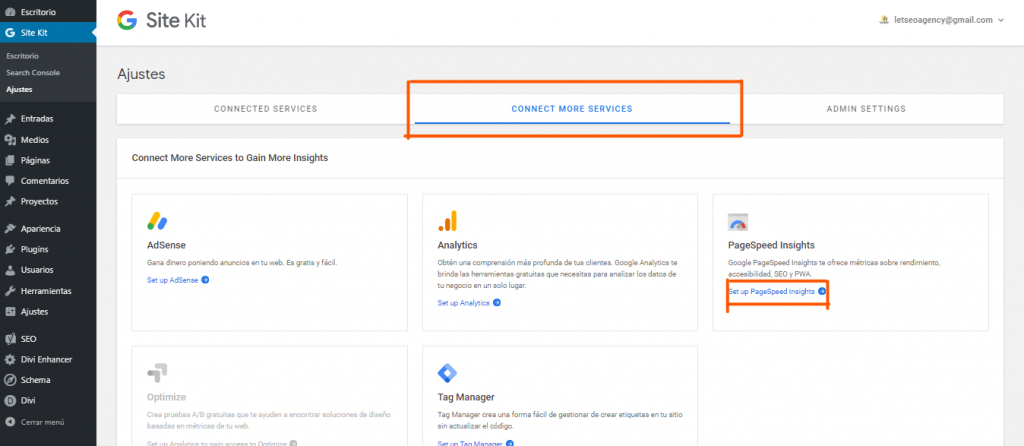
Para algunos productos, es posible que debas pasar por otro proceso de autorización para configurar las cosas. Pero como antes, todo lo que necesitas es hacer clic en los botones.
Y eso es prácticamente todo lo que hay que hacer para configurar el plugin de WordPress Site Kit by Google. Ahora, veamos cómo utilizar sus funcionalidades…
Cómo utilizar el plugin Site Kit by Google para WordPress
Para ver los datos de todos los servicios a los que te hayas contectado, utilizarás la nueva pestaña Site Kit de tu panel de control de WordPress.
Escritorio
En el escritorio principal puedes ver una muestra de datos muy útiles de todos los servicios a los que te has conectado. Por ejemplo podrás ver:
- Fuentes de tráfico generales para tu sitio web
- Datos del embudo de búsquedas
- Tus consultas de búsqueda y contenidos más populares:
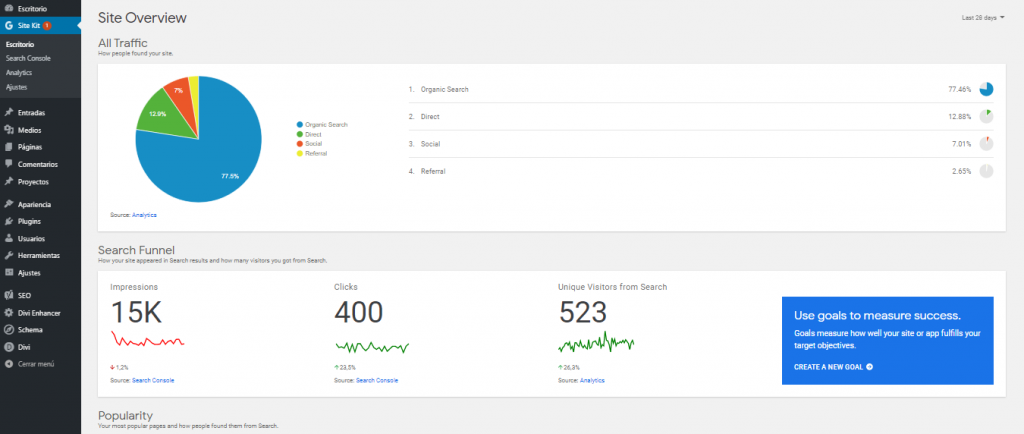
Puedes también utilizar la pestaña para cambiar el período de tiempo en el que quieras ver los datos.
Si utilizas AdSense, también verás los datos de tus ingresos aquí. Y si te desplazas hasta el final, verás los datos de rendimiento de PageSpeed Insights, para tu página de inicio:
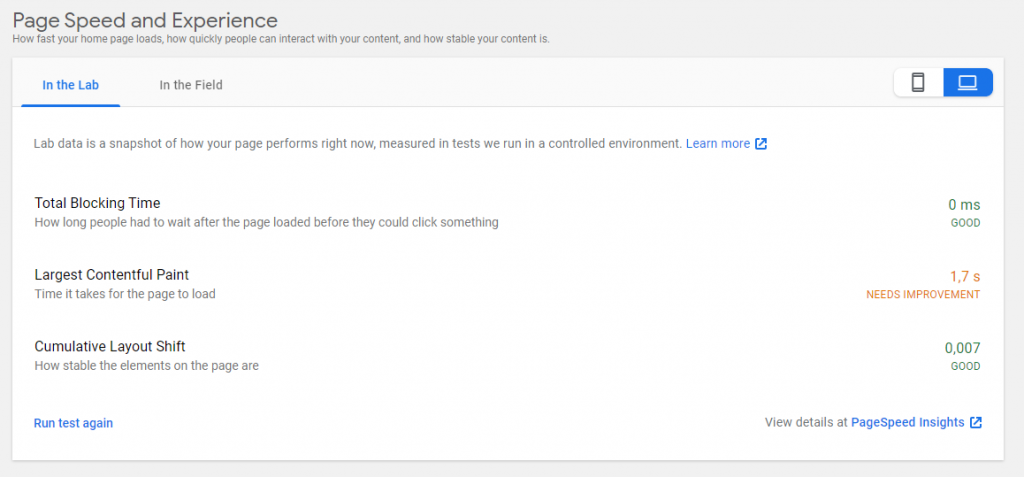
Si quieres ver información de un contenido específico de tu web, puedes utilizar el cuadro Search for individual page or post information para buscar un contenido por nombre.
Luego, podrás ver información detallada solo para es página:
- Funnel de búsqueda
- Fuentes de tráfico
- consultas principales
- Rendimiento (es decir, el informe de PageSpeed Insights para esta página específica, en lugar de su página de inicio).
Pestañas dedicadas
Algunos de lo servicios a los que se conecta también tienen sus propias pestañas dedicadas en el menú de Site Kit.
Aquí no tienes acceso a mucha información nueva; por ejemplo, los únicos datos nuevos en la pestaña Analytics es la descripción general de tu audiencia.
El plugin Site Kit te brinda enlaces directos para abrir más información en el servicio en cuestión. Por ejemplo, puedes hacer clic para abrir un informe específico en la interfaz completa de Google Analytics:
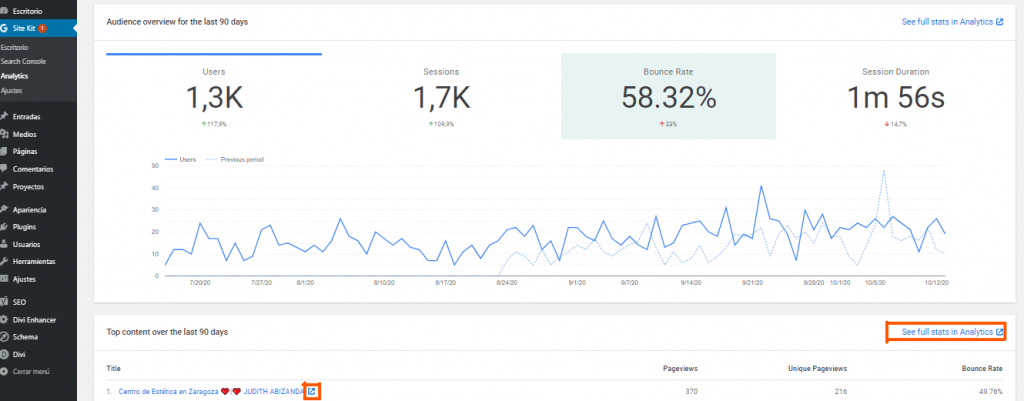
Si has estado atento, es posible que hayas notado el mismo tipo de enlaces en el panel principal. Sin embargo, los enlaces en el panel principal no son los mismos: esos enlaces solo abren el contenido de WordPress en la pa r te frontal de tu sitio.
Estadísticas de la barra de herramientas de WordPress
Además de los paneles del backend, también puedes ver las estadísticas de una página específica desde la parte frontal de tu web a través de la barra de herramientas de WordPress.
Sin embargo, probé el plugin en varios sitios y no pude hacer que las estadísticas se cargaran en ninguno de ellos; la barra que se mueve y muestra la carga sigue funcionando constantemente y no desaparece.
Así es como se supone que debe estar la interfaz:
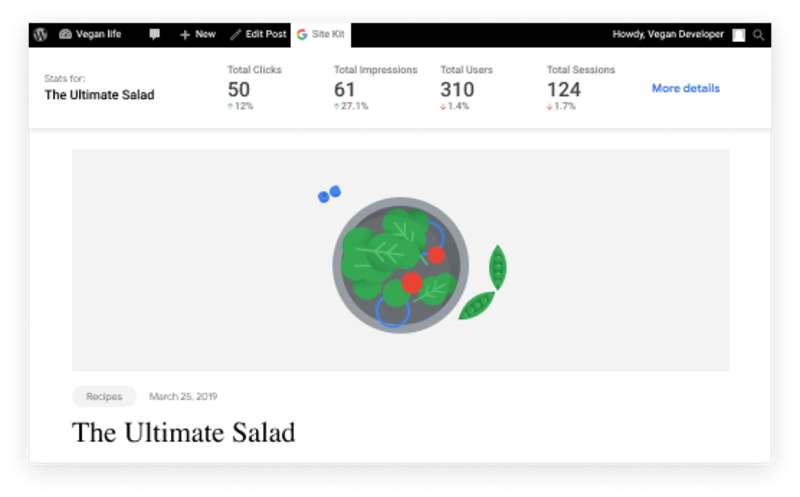
Pros y Contras del Plugin Site Kit by Google
Pros
- Combina muchos productos populares de Google en una interfaz en tu propio panel de WordPress
- Muy apropiado para ver estadísticas unificadas sin salir de WordPress. Por ejemplo, puedes ver consultas de búsqueda de Search Console y análisis de Google Analytics.
- Puedes evaluar fácilmente el rendimiento de diferentes páginas de tu sitio gracias a la integración incorporada de PageSpeed Insights.
- El proceso de configuración es sin código: todo lo que tienes que hacer es dar clic en algunos botones.
- 100% gratis y con el apoyo oficial de Google.
Contras
- No es tan detallado como otros complementos creados para servicios específicos. Por ejemplo, no puede ayudarte a configurar el seguimiento de eventos de Google Analytics, que es algo que permiten los plugin más populares de Google Analytics.
- Google todavía parece estar resolviendo algunos problemas, como lo demuestran las revisiones de WordPress.org y mi experiencia con las estadísticas en la barra de herramientas de WordPress. Ojalá esto mejore en el futuro.
Conclusión
En general, el plugin de WordPress Site Kit by Google es una excelente opción nueva para quienes utilizamos WordPress, como lo demuestra el hecho de que ha crecido rápidamente para usarse en más de 200.000 webs de WordPress.
Si bien Google parece estar resolviendo algunos problemas, las áreas centrales del tablero funcionaron perfectamente en mi experiencia y no tuve problema para configurar el plugin en varios sitios.
Es difícil superar el nivel de utilidad que ofrece Site Kit, por lo que definitivamente deberías probarlo en tu sitio web de WordPress.